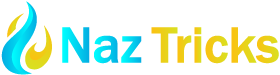Managing a Facebook page can be time-consuming, especially for businesses and organizations with multiple team members. Adding admins to your page is essential to streamline the process and ensure efficient collaboration. This comprehensive guide will walk you through the step-by-step process of adding an admin to your Facebook page, along with helpful tips and best practices add admin to fb page.
Understanding the Role of an Admin
Before we dive into the process, it’s crucial to understand the role of an admin on a Facebook page. An admin has complete control over the page and can perform various tasks, including:
- Posting and approving content
- Managing page settings
- Creating and managing ads
- Viewing page insights
- Inviting and removing other page members
Adding an Admin: Step-by-Step Guide
- Access Your Facebook Page: Log in to your account and navigate to the page you want to manage.
- Go to Page Settings: Click on the “Settings” button in your page’s top-right corner.
- Find the “Page Roles” Section: Once you reach the “Page Roles” section, scroll down.
- Click “Add Admin”: Click on the “Add Admin” button.
- Search for the User: Start typing the name or email address of the person you want to add as an admin.
- Select the User: Choose the correct user from the search results.
- Assign Admin Role: Select the “Admin” role and click “Add Role.”
Best Practices for Adding Admins
- Trustworthy Individuals: Only add individuals you trust to your page.
- Clear Communication: Communicate clearly with the new admin about their responsibilities and expectations add admin to fb page.
- Regular Reviews: Review your page’s admins to ensure they are active and contributing.
- Remove Inactive Admins: Remove inactive admins to maintain security and efficiency.
Common Issues and Troubleshooting
- User Not Found: If you cannot find the user you want to add, double-check their Facebook name and email address.
- Role Not Assigned: Ensure the “Admin” role is selected before adding the user.
- Permission Errors: If you encounter permission errors, try logging out and back into your Facebook account.
Additional Considerations
- Page Insights: Admins can view page insights to track performance and make data-driven decisions.
- Collaboration Tools: Consider using collaboration tools like Google Drive or Slack to enhance communication and coordination among admins.
- Security Measures: Implement strong security measures, such as two-factor authentication, to protect your page from unauthorized access.
Conclusion
Adding admins to your Facebook page is a valuable way to improve efficiency and collaboration. By following the steps outlined in this guide, you can easily grant admin privileges to trusted individuals and ensure the smooth management of your online presence. Remember to communicate, review admin roles regularly, and prioritize security to maintain a healthy and productive page.
FAQs
- Can I set up more than one administrator on my Facebook page? Yes, you can add as many admins as you need to manage your page effectively.
- I have a Facebook page; is it possible to remove an admin? Yes, you can at any time by going to the “Page Roles” section and clicking “Remove Role.”
- What are the differences between an admin and an editor? An admin has complete control over the page, while an editor has limited permissions, such as posting content and managing page settings.
- Can I add a non-Facebook user as an admin? No, the user must have a Facebook account to be added as an admin.
- Can I transfer ownership of my Facebook page to another admin? Yes, you can. Go to the “Page Roles” section and select “Transfer Ownership.”