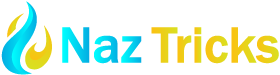Facebook Creator Studio is a powerful tool that allows content creators, marketers, and businesses to manage their video content seamlessly. Uploading videos has never been easier with Facebook Creator Studio, and it provides a range of features designed to streamline content management. Whether you’re new to this tool or have been using it for a while, this comprehensive guide will help you navigate uploading videos on Facebook Creator Studio. Facebook creator studio upload video.
What is Facebook Creator Studio?
Facebook Creator Studio is a free tool offered by Facebook that allows content creators and businesses to manage, monetize, and analyze content across multiple Facebook pages and Instagram accounts. This tool is beneficial for uploading videos, scheduling posts, and viewing insights. The key feature of Facebook Creator Studio is that it centralizes all your content-related activities, making video uploading much more efficient.
Why Use Facebook Creator Studio for Video Uploads?
When you use Facebook Creator Studio to upload videos, you leverage a platform designed specifically for creators. One of the most significant benefits is its user-friendly interface, allowing seamless video uploads. Additionally, Facebook Creator Studio provides insights into video performance, enabling you to track how well your content engages your audience.
How to Set Up Facebook Creator Studio
You’ll need to set up your account before you can start uploading videos on Facebook Creator Studio. To get started, navigate to the official Facebook C4. Step-by-Step Guide to Upload Videos Using Facebook Creator Studio
Uploading videos via Facebook Creator Studio is a simple process. Here’s a step-by-step guide on how to upload videos using this powerful tool:
Open Facebook Creator Studio and log in.
- Select the Facebook page from the top menu to upload a video.
- Click the “Create Post” button and choose “Upload Video.”
- Choose the video file from your device.
- Give your video a title, a description, and pertinent tags.
- Customize the thumbnail or upload your own.
- Choose whether to publish the video immediately or schedule it for later.
Using Facebook Creator Studio to upload videos lets you fine-tune every aspect of your content, from adding titles to customizing thumbnails. This ensures your videos are optimized for maximum engagement.
Optimizing Videos for Facebook Using Creator Studio
Once you have uploaded your video using Facebook Creator Studio, you can take additional steps to optimize your content for better engagement. Adding a solid title, relevant tags, and a clear description helps with discoverability. You can also choose a compelling thumbnail, which is critical in attracting viewers.
Scheduling Videos in Facebook Creator Studio
One of Facebook Creator Studio’s most powerful features is the ability to schedule videos for future publication. After you upload a video, Facebook Creator Studio allows you to publish it immediately or choose a specific date and time for it to go live. This feature is ideal for content creators planning their calendars.
Analyzing Video Performance in Facebook Creator Studio
After uploading a video using Facebook Creator Studio, the platform provides a range of analytical tools to track the performance of your content. Metrics such as views, engagement, reach, and audience demographics help you understand how well your videos perform.
Best Practices for Video Uploads on Facebook Creator Studio
When uploading videos on Facebook Creator Studio, following best practices to ensure maximum engagement is essential. Here are a few tips:
- Use engaging titles and descriptions: Make sure your title is catchy and that your description clearly explains what the video is about.
- Add captions: Many viewers watch videos with the sound off, which can increase engagement.
- Optimize for mobile: Since most users access Facebook via mobile, ensure your videos are optimized for smaller screens.
- Use the correct video format: Facebook recommends using MP4 or MOV files for video uploads.
Following these best practices when uploading videos using Facebook Creator Studio can increase the likelihood of your content being viewed and shared.
Troubleshooting Video Uploads in Facebook Creator Studio
While Facebook Creator Studio is a reliable tool, you may encounter issues when uploading videos. Common problems include long upload times, video processing errors, or unsupported file formats. If you face any of these issues while using Facebook Creator Studio to upload videos, there are several troubleshooting steps you can take.
Monetizing Videos on Facebook Creator Studio
Facebook Creator Studio also provides opportunities for content creators to monetize their videos. After uploading a video, eligible creators can enable ad breaks to earn revenue from their content. Facebook offers monetization options, such as in-stream ads, that can be added to videos uploaded through Creator Studio.
Conclusion
Facebook Creator Studio is an invaluable tool for content creators looking to streamline their video management process. Using Facebook Creator Studio to upload videos, creators can use various features, including scheduling, optimization, and monetization. Whether you’re a small business or a seasoned content creator, this tool helps you stay organized, optimize your video uploads, and reach a broader audience.